안녕하세요 오늘은 windows10서 기본적으로 가지고 있는 그림판 3D 툴을 이용해서 누끼나 모자이크를 하는 방법을 알려드리도록 할게요 저 같은 경우에는 포토샵을 가지고 있지 않아 그림판 3D로 종종 누끼 작업이나 모자이크 작업을 하는데 많이 유용한 것 같습니다
1. 그림판 3D 툴 실행
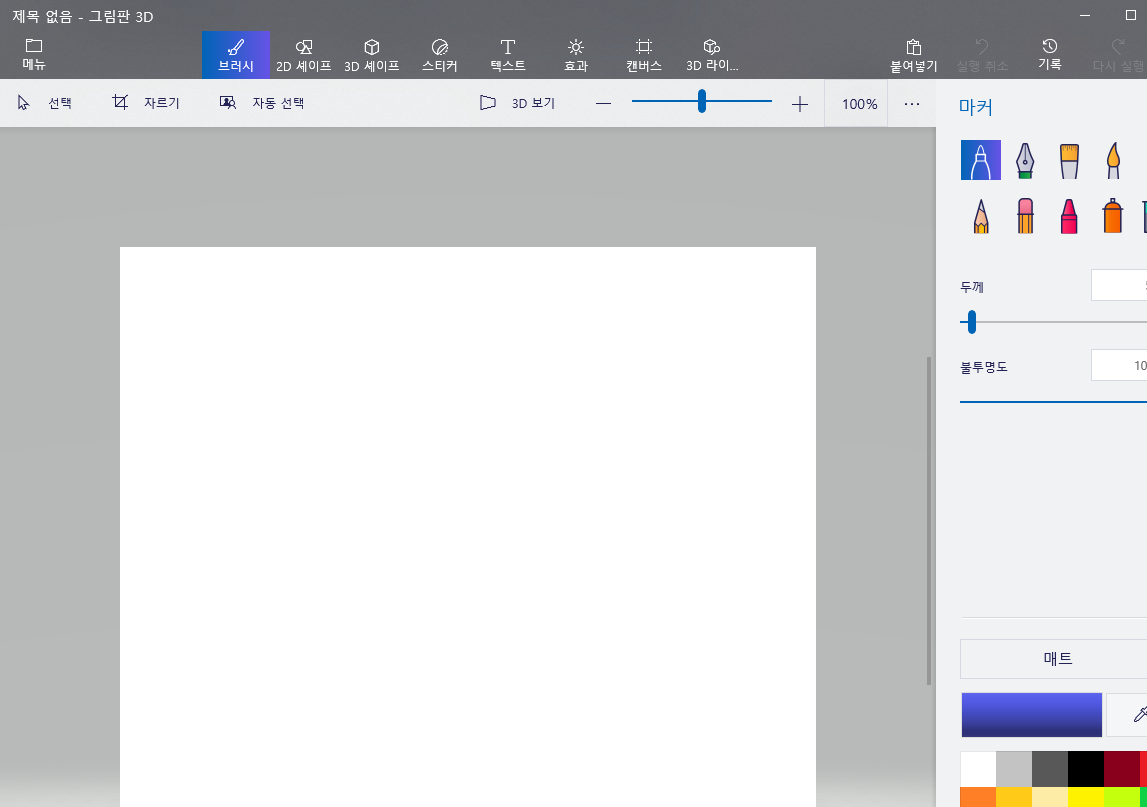
2. 원하는 사진 선택
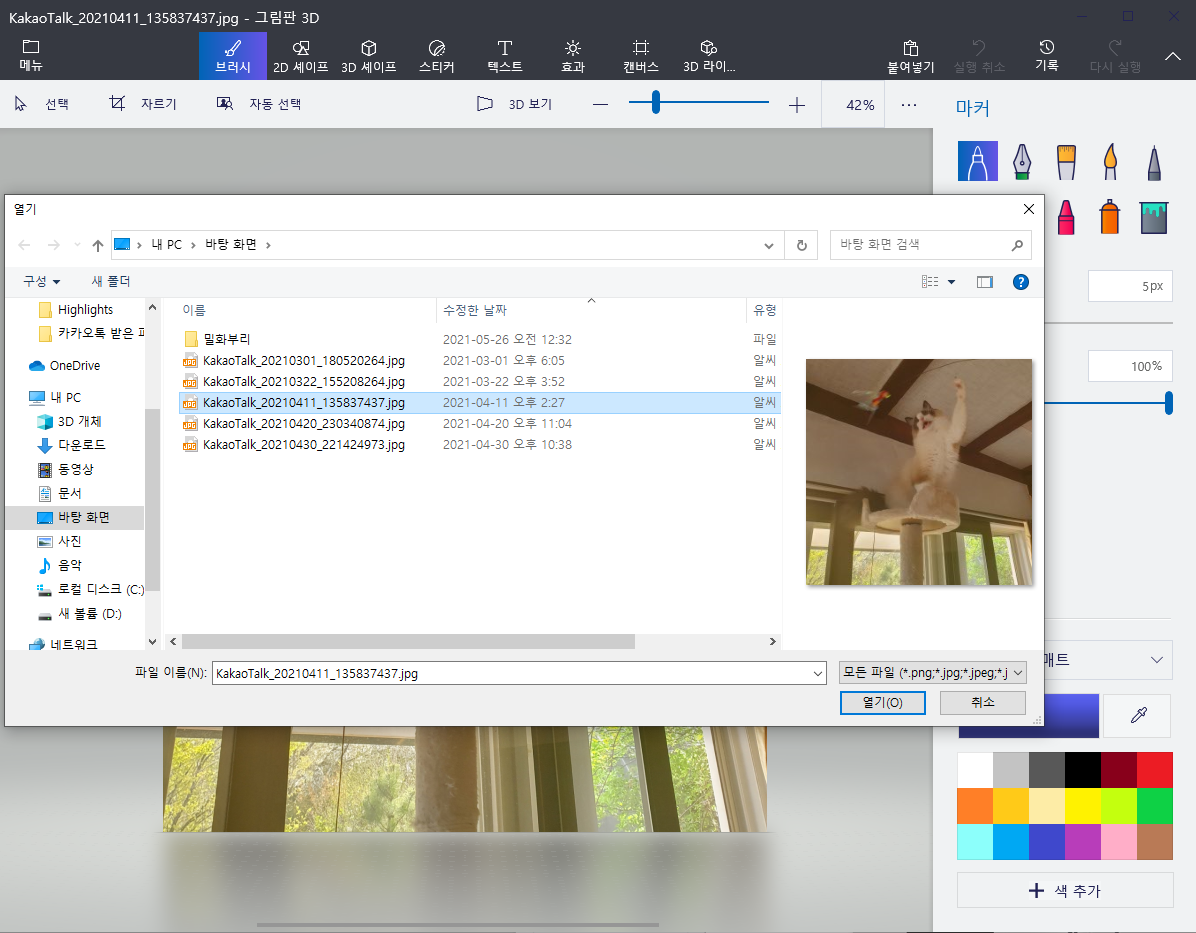
메뉴 -> 열기 -> 찾아보기를 클릭하셔서 누끼를 하고자 하는 사진을 가지고 옵니다. (저는 개인적으로 동물 이미지를 좋아해서 고양이를 가지고 왔습니다.)
3. 자동선택
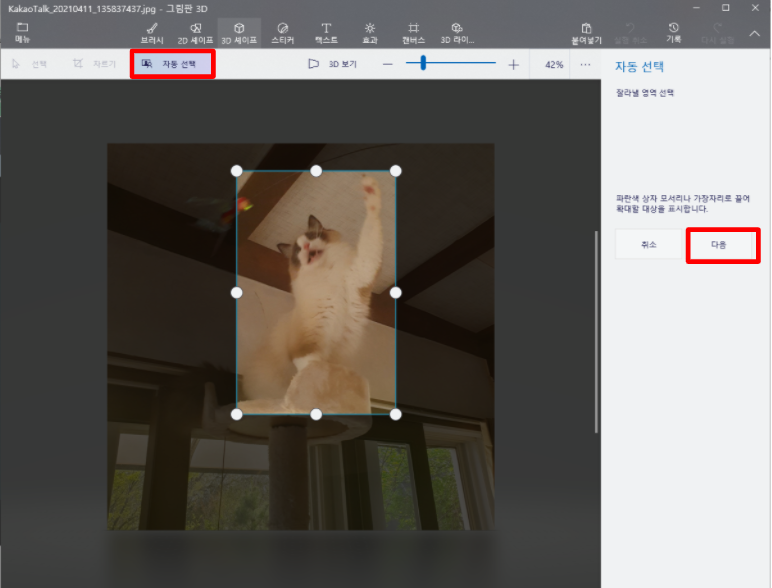
원하는 사진을 선택하셨으면 자동 선택을 클릭하시고 누끼를 하고자 하는 영역을 지정해 주고 다음을 클릭합니다.
4. 그림 조각 다듬기
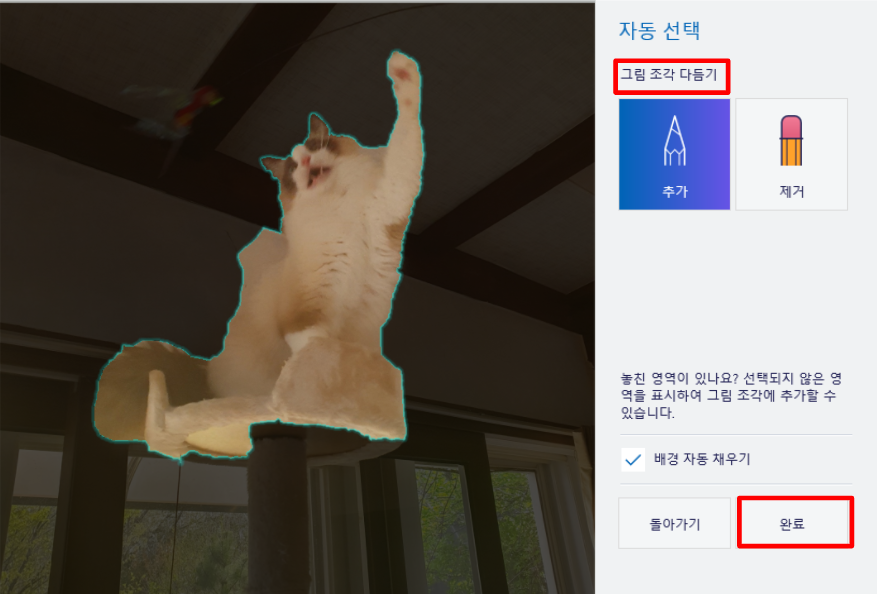
그림 그림과 같이 나오는데 이때 "그림 조각 다듬기" "추가 제거" 기능을 이용해서 이쁘게 누끼를 따줍니다 저같은 경우는 사진이 흐릿하기도 하고 고양이 사진이 영 뚜렷하지 않아서 영역이 잘 안잡 히더라고요
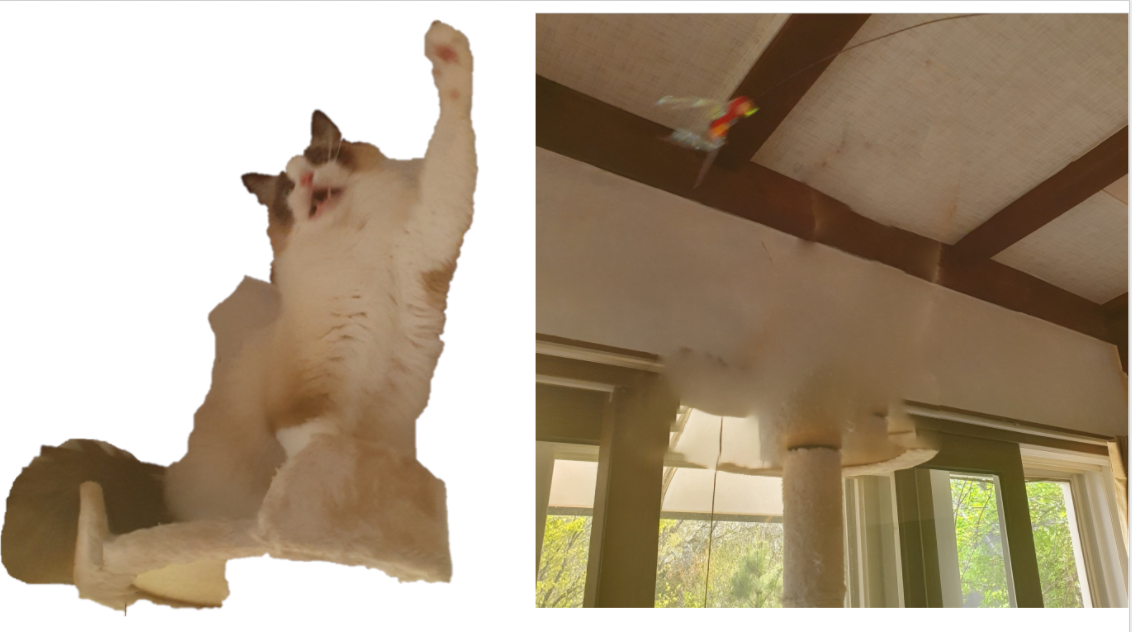
그림 조각을 하고 난 후 사진인데 고양이가 안쓰러워 보여요
5. 잘라내기 후 배경 Del 삭제
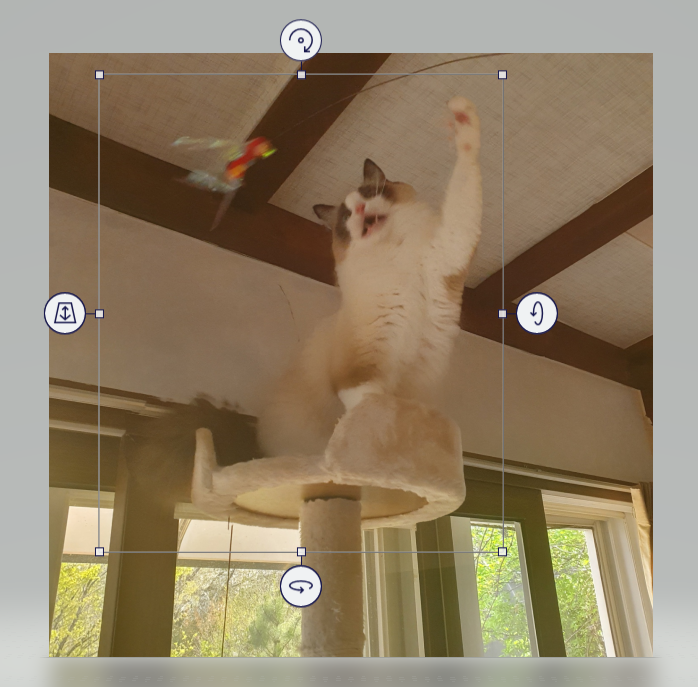
이후 완료 버튼을 클릭하면 이와 같이 나오는데 이때 옆 하단에 잘라내기 버튼을 클릭하거나 ctrl + x 누르시면 됩니다.
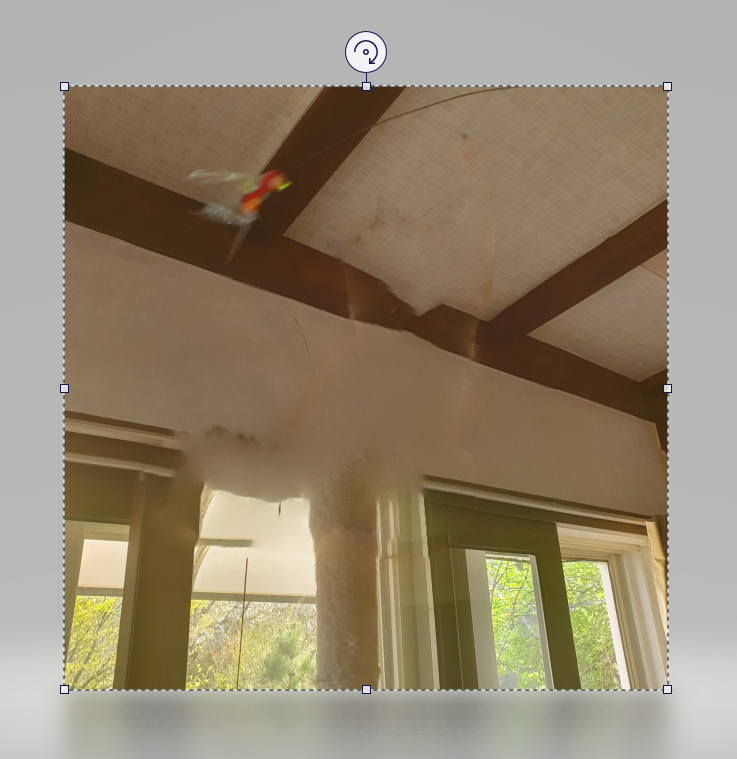
그리고 현재 전체 배경을 영역을 잡고 Del를 누르시면 빈 배경 배경이 나오고 이때 아까 잘라내기 한 그림을 붙여 놓으면 밑에 그림과 같이 나오는 걸 확인할 수 있습니다.
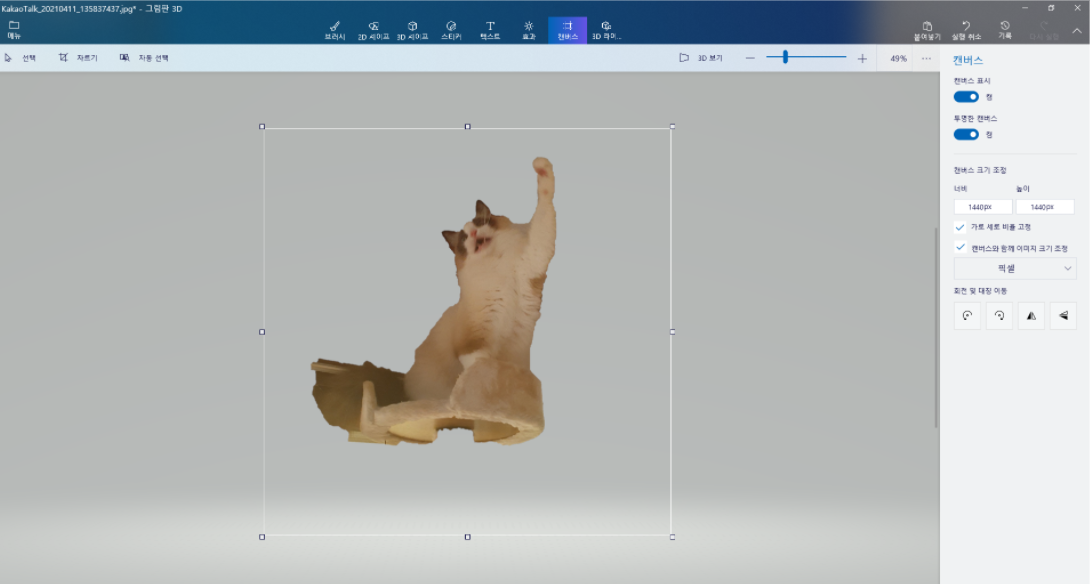
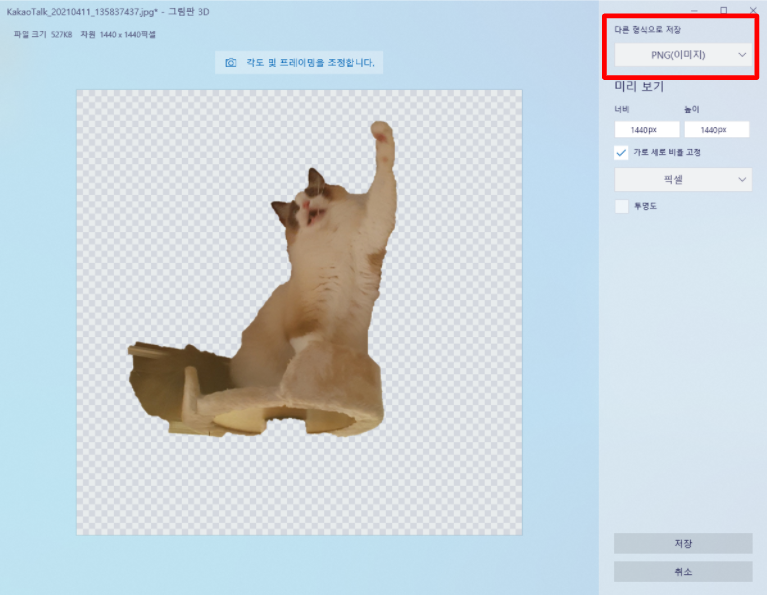
마지막으로 사진을 저장하기 위해 메뉴 -> 다른 이름으로 저장을 클릭하시고 형식을 JPG가 아닌 PNG 파일로 하면 사진 배경을 투명하게 만들 수 있습니다.
6. 모자이크 설정
모자이크 하는 방법은 아주 간단합니다.
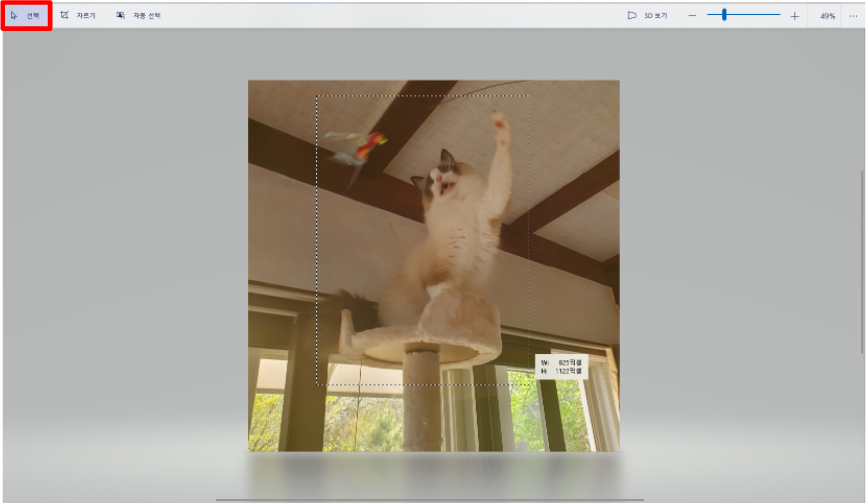
모자이크 하고자 하는 영역을 잡은 후에 오른쪽 제일 끝 부분을 잡고 최대한 줄여 줍니다 이때 줄이시고 아무 영역에 클릭을 한번 해줍니다 이때 다른 곳을 클릭하는 이유는 모자이크 하고자 하는 영역을 줄이고 나서 이 현상을 유지하기 위해서입니다.
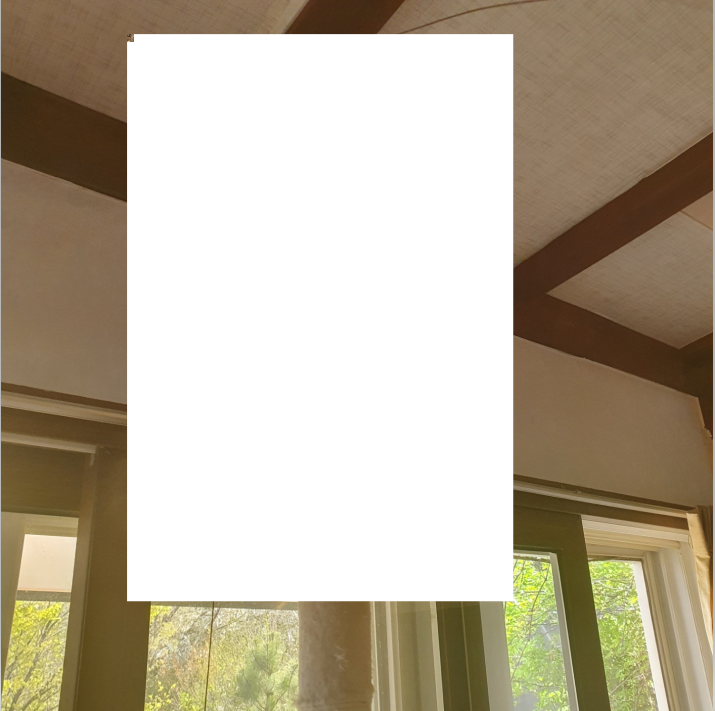
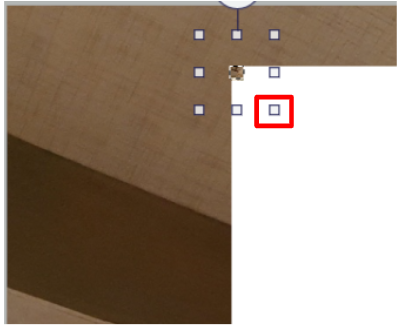
그리고 다시 해당 영역을 재 지정한 후 끝 모서리를 잡고 쭉 늘려주면 모자이크가 완성됩니다.

참 간단하죠? 이렇게 오늘은 윈도우10에 있는 그림판 툴을 이용해서 누끼랑 모자이크를 어떻게 하는지 알아보았습니다. 궁금한 게 있으시면 댓글 달아주시면 확인 후에 답변 달아드리도록 하겠습니다.
'컴퓨터 관련된 잡 지식 > windows 잡 지식' 카테고리의 다른 글
| windows 고클린 pc 사용(컴퓨터가 느려졌을 경우) (0) | 2021.06.13 |
|---|---|
| 크롬 원격 데스크톱 설치 사용 법(Google) (1) | 2021.06.12 |
| 사이트에 접속할수 없음 해결 방법(touch vpn) | vpn 이란? (0) | 2021.06.11 |
| [2021 파이썬] windows 파이썬 최신 버전 설치 방법 (0) | 2021.06.09 |
| 블루스택5 녹스 다운로드 에러(hyper-V 에러) (1) | 2021.06.08 |




댓글